Artikel Komputer - Windows Task Manger adalah sebuah aplikasi bawaan dari Operating System (OS) Windows yang biasa digunakan untuk memonitoring proses dan aplikasi apa saja yang sedang berjalan pada komputer. Dengan menggunakan Task Manager ini memungkinkan anda untuk menghentikan suatu aplikasi atau proses pada suatu komputer.
Sedangkan menurut Wikipedia Windows Task Manager sebuah aplikasi Task Manager disertakan dengan keluarga Microsoft Windows NT dari sistem operasi yang menyediakan informasi rinci tentang kinerja suatu komputer yang meliputi menjalankan aplikasi, proses aplikasi, penggunaan CPU, aktifitas jaringan, log-in pengguna komputer, dan sistem pelayanan.
Bagaimana Cara menampilkan Task Manager pada komputer anda?, Anda bisa menggunakan penggabungan dari beberapa tombol yakni, Shortcut Ctrl + Shift + Esc atau bisa juga dengan cara klik kanan (menggunakan mouse) pada Taskbar lalu pilih Task Manager.
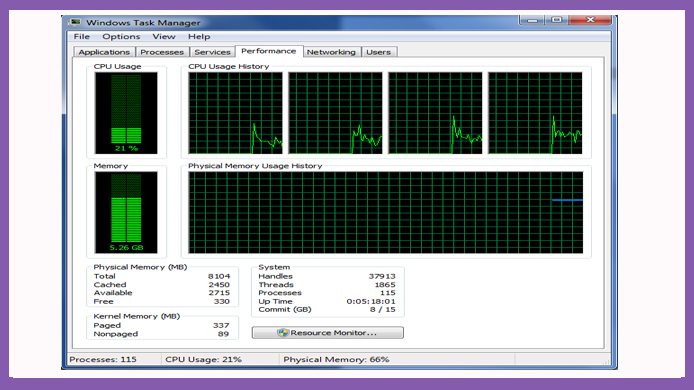
Setelah muncul dari tampilan task manager, pada bagian bawahnya anda dapat melihat beberapa poin penting diantaranya yaitu:
Processes yaitu beberapa banyak proses pada komputer yang sedang terjadi.
CPU Usage yaitu menampilkan processor yang sedang digunakan yang ditulis dalam bentuk persen.
Physical Memory yaitu menampilkan penggunaan RAM yang ditampilkan dalam bentuk persen.
Tampilan Windows Task Manager
Ada beberapa Menu penting di bagian atas Task Manager anda, menu-menu penting tersebut diantaranya yaitu:
1. Applications
Pada menu Aplications ini anda dapat melihat aplikasi atau software apa saja yang sedang berjalan atau yang sedang dibuka pada komputer anda. Bahkan akan muncul pula status dari aplikasi tersebut seperti Running atau Not Responding.
2. Processes
Pada menu processes ini anda akan melihat tampilan dari semua proses-proses yang aktif saat ini, baik dalam bentuk aplikasi atau proses yang terjadi di latar belakang komputer. Selain itu, pada menu ini akan ditampilkan juga status CPU, memory RAM yang digunakan, dan deskripsi proses yang sedang dijalankan.
Pada keadaan lagi default proses akan ditampilkan sesuai dengan besarnya memori RAM yang digunakan yaitu yang memiliki memori penggunaan yang paling besar akan ditampilkan diatas dan memori penggunaan yang paling kecil akan ditampilkan dibawah secara berurutan.
3. Services
Tampilan dari menu services hampir sama dengan tampilan yang dihadirkan oleh menu processes. Perbedaan tampilan hanya sedikit, yaitu kalau Processes menampilkan proses dari aplikasi yang sedang berjalan sedangkan menu services menampilkan dari semua aplikasi baik yang sedang berjalan maupun sudah berhenti.
4. Performance
Pada menu ini anda akan melihat tampilan dari penggunaan RAM dan CPU dengan tampilan dalam bentuk grafik. Agar tampak lebih spesifik anda dapat melihatnya dibawah grafik tersebut.
5. Networking
Pada menu Networking anda akan melihat status koneksi jaringan yang terdapat pada komputer anda, misalnya koneksi jaringan Wireless Network Connection 2, Local Area Connection, dan Wireless Network Connection.
5. Users
Pada menu ini anda dapat melihat pengguna yang lagi Log-On pada komputer dan kamu bisa melakukan Log-Off pada menu ini.
Fungsi Windows Task Manager
1. Fungsi utama dari Task Manager yaitu untuk melakukan monitoring terhadap semua kegiatan dan proses pada sebuah komputer, selain itu Task Manager juga berfungsi untuk memantau kinerja pada komputer seperti kinerja RAM, Processor, dan Networking.
2. Untuk mengatur prioritas kinerja pada sebuah program agar lebih efektif, anda dapat melakukan dengan cara masuk Tab Processes lalu klik kanan dan pilihlah program Set Priority, lalu tekan menu High dan terakhir pilih menu Ok atau Apply.
3. Untuk memudahkan anda dalam melakukan pemberhentian terhadap program yang not responding, maka anda dapat melakukannya dengan cara klik End Processes atau End Task.
4. Untuk mengetahui dari aplikasi yang dijalankan dengan kinerja RAM dan kinerja CPU.
Demikian artikel yang dapat kami bahas mengenai Fungsi dan Pengertian Task Manager semoga dapat membantu dan bermanfaat. Terima kasih telah berkunjung dan membaca artikel ini sampai selesai. Sumber : Wikipedia
